Man kann über zwei Möglichkeiten Kopfzeilen in Word einfügen. Ich stelle Ihnen hier beide vor, Sie können sich dann selbst aussuchen, welche Sie nehmen wollen.
Haben Sie die Kopfzeile eingefügt, gilt sie erste einmal für Ihr gesamtes Dokument.
Weiter unten finden Sie dann, wie man unterschiedliche Kopfzeilen im selben Word-Dokument einfügt. Das ist für Bachelorarbeiten genauso wichtig wie für Masterarbeiten oder Doktorarbeiten. Diese Vorgaben haben Sie fast immer. Es gibt nur wenige Unis, die das nicht verlangen.
Übrigens: Was ich hier für Kopfzeilen beschreibe, kann für Fußzeilen genau so gemacht werden.
Kopfzeile einfügen: Seitenzahlen und Kapitelüberschriften
Kopfzeile erreichen
- Die einfachste Variante ist: Einfach doppelklicken auf die Kopfzeile. Dann wird der Fließtext etwas abgedimmt und erscheint grau und man ist aktiv in der Kopfzeile.
Nun kann man dort einfügen, was man einfügen möchte.
- Über den Reiter "Einfügen" kann die Kopfzeile auch erreicht werden. Wenn man auf diesen Reiter klickt, sieht man den Bereich "Kopf- und Fußzeile". Dort klickt man auf den gewünschten Menüpunkt "Kopfzeile" und dann auf "Kopfzeile bearbeiten".
Seitenzahlen - überall die gleiche Seitenzahl einfügen
Nun haben Sie die Kopfzeile bereit, um dort etwas hineinzuschreiben oder von Word hineinschreiben zu lassen.
Doch wie fügt man nun dort eine Seitenzahl ein?
Diese Beschreibung gilt, wenn Sie im gesamten Dokument alle Seiten mit derselben Seitenzahl versehen wollen. Für unterschiedliche Seitenzahlen lesen Sie bitte weiter unten den Punkt "Unterschiedliche Seitenzahlen einfügen".

- Festlegen der Stelle, an der die Seitenzahl in der Kopfzeile stehe soll
Gehen Sie dazu auf den Reiter "Start", Menüpunkt "Absatz" und legen Sie dort fest, ob die Seitenzahl links, mittig oder rechts platziert werden soll.
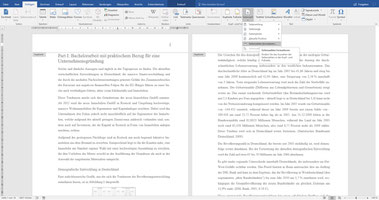
- Seitenzahl formatieren
Nun müssen Sie Word mitteilen, welche Art von Seitenzahl Sie einfügen möchten.
Sie gelangen über den Reiter "Einfügen" im Menüpunkt "Kopf- und Fußzeile" und dort unter "Seitenzahlen formatieren" zu einem neuen Fenster (nächster Punkt).
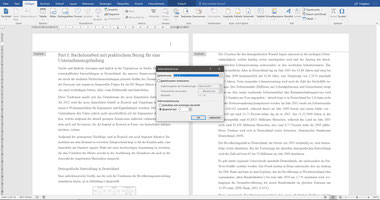
- Seitenzahlformat zuweisen
Word bietet eine Auswahl für Seitenzahlen: römisch groß (I, II, III usw.), römisch klein (i, ii, iii usw.,), arabisch allein (1, 2, 3 usw.), arabisch mit Anstrichen (-1-, -2-, -3-, usw.), Groß- oder Kleinbuchstaben. Diese finden Sie im Auswahlmenü des neuen Fensters. Legen Sie Ihr Format dort fest und geben Sie weiter unten an, ob Word die Seitennummerierung von einem vorherigen Absatz fortsetzen soll oder diese Seitenzahl bei 1 bzw. bei einer anderen Zahl beginnen soll. Bestätigen Sie mit "OK".
Erst einmal passiert nichts, denn bisher haben Sie nur das Format festgelegt. Nun müssen Sie Word sagen, dass es auch tatsächlich die Seitenzahl einfügen soll (nächster Punkt).
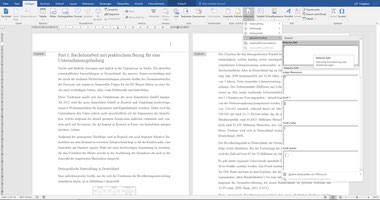
- Seitenzahl einfügen
Gehen Sie dazu wieder in den Menüpunkt "Seitenzahl" und dann auf "Aktuelle Position". Dort wählen Sie den obersten Punkt "Einfache Zahl". Formatieren können Sie das später noch, wenn Sie das wollen. Bestätigen Sie Ihre Auswahl. Nun steht das gewählte Format in allen Seiten fortlaufend an gleicher Stelle.
Seitenzahlen - unterschiedliche einfügen
In den meisten Bachelorarbeiten und Masterarbeiten müssen unterschiedliche Seitenzahlen für Verzeichnis- und Textteil eingegeben werden. In Doktorarbeiten müssen sie sogar an unterschiedlichen Positionen stehen, da diese meist doppelseitig zu formatieren sind - das ist eine andere Vorgehensweise. Hier konzentriere ich mich auf den häufigen Fall des Wechsels der Seitenzahlen zwischen römischen und arabischen Zahlenformaten.
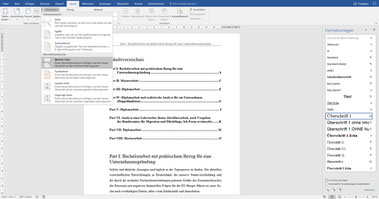
- Abschnitswechsel einfügen
Zuerst muss die Einleitung in einem anderen Abschnitt als die Verzeichnisse liegen. Das bedeutet, man muss einen Abschnittswechsel einfügen. Einen Abschnittsumbruch (Abschnittswechsel) fügt manein, wenn man zwei Teile einer Arbeit, z.B. Verzeichnisteil und Hauptteil, unterschiedlich formatieren will.
Dazu stellt man zunächst den Cursor an den Anfang der Einleitung. Das ist in den meisten Fällen "1. Einleitung".
Dann klickt man nacheinander auf den Reiter "Layout", dann "Umbrüche" und da auf "Abschnittsumbrüche - Nächste Seite".

In meinem Beispiel werden die Seitenzahlen rechtsbündig in die Fußzeile integriert - wie in Büchern.
Doppelklicken Sie nun in die Fußzeile und deaktivieren Sie "Mit vorheriger Verknüpfen" (siehe roter Pfeil im Bild). Standardmäßig ist dieses Feld aktiviert und bedeutet, dass der aktuelle Absatz genauso zu formatieren ist wie der vorherige. Das soll nicht sein, denn es sollen ja unterschiedliche Seitenzahlen eingefügt werden: hier sollen arabische und im Verzeichnisteil römische Seitenzahlen hin.
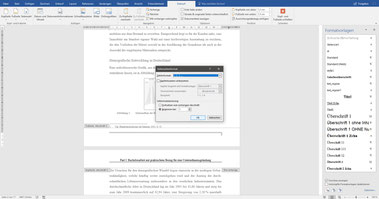
- Seitenzahl 1 ab Einleitung einfügen
Gehen Sie nun wieder auf den Reiter "Einfügen" - "Kopf- und Fußzeile" - "Seitenzahlen formatieren".
Wie unter "Seitenzahlen einfügen" weiter oben in diesem Text beschrieben, legen Sie hier nun das Format (1,2,3) und "Beginnen ab 1" fest. Bestätigen Sie mit OK und fügen Sie dann (auch oben beschrieben) die Seitenzahl ein.

In der Fußzeile auf der Seite davor wiederholen Sie diese Schritte, nur diesmal mit den römischen Seitenzahlen I, II, III.
Achten Sie darauf, dass Sie auch zum Titelblatt einen Absatz einfügen und auch hier das Kästchen "Mit vorheriger verknüpfen" deaktiviert haben, sonst beginnt Word die Zählung auf der Titelseite.
Nun haben Sie unterschiedliche Seitenzahlen in Ihrem Dokument.
Die können Sie nun auch unterschiedlich formatieren, das würde ich allerdings nicht empfehlen. In wissenschaftlichen Arbeiten soll strikt einheitlich gearbeitet werden. Wenn in Ihren Formatvorschriften der Uni nichts anderes dazu angegeben ist, werden die Seitenzahlen immer mit der gleichen Schriftart versehen, die auch der Text hat, die Schriftgröße sollte 2pt kleiner sein. Wenn Ihr Text also 12pt groß sein soll, dann wird für die Kopf- und Fußzeile meist die Schriftgröße 10pt verwendet.
Es empfiehlt sich, die Seitenzahlen wie im Buch unten rechts zu platzieren. Wie gesagt: Wenn die Vorschriften der Uni zur Formatierung Ihrer Arbeit nicht anders lauten.
Kapitelüberschrift in die Kopfzeile einfügen
Eine Kapitelüberschrift kann man nur dann in die Kopfzeile automatisch einfügen, wenn vorher alle Überschriften für Word klar formatiert sind.
Wie das geht, erfahren Sie hier: "Überschriften festlegen".
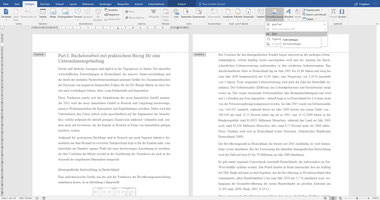
- Kapitelüberschrift in die Kopfzeile einfügen
Word hat ein fantastisches Tool, mit dem man auf jede Formatvorlage verweisen kann, die es im Dokument gibt.
Es heißt "StyleRef".
Sie finden es unter "Einfügen" im Menüpunkt "Schnellbausteine" und dort unter "Feld einfügen".
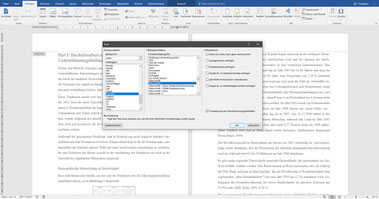
Es öffnet sich ein neues Fenster. Dort scrollen Sie in der linken Leiste auf "StyleRef" und klicken es an. Dann erscheint eine neue Auswahlleiste. Gehen Sie nun bis zu der Formatvorlage, unter der Ihre Überschrift formatiert wurde. Standardmäßig ist das "Überschrift 1". Klicken Sie sie an und bestätigen Sie mit "Ok".
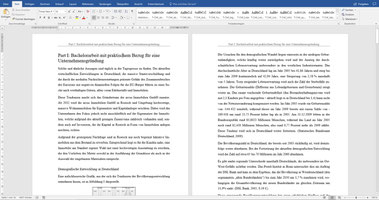
- Kopfzeile formatieren
Die Kopfzeile steht nun da, ist allerdings noch unformatiert. Die Formatierung können Sie nun vornehmen, hier reicht eine manuelle Formatierung erst einmal aus. Im Beispiel ist das mittig, die Schriftgröße ist 2pt kleiner als die Standardschrift im Text und darunter ist eine Linie gezogen.